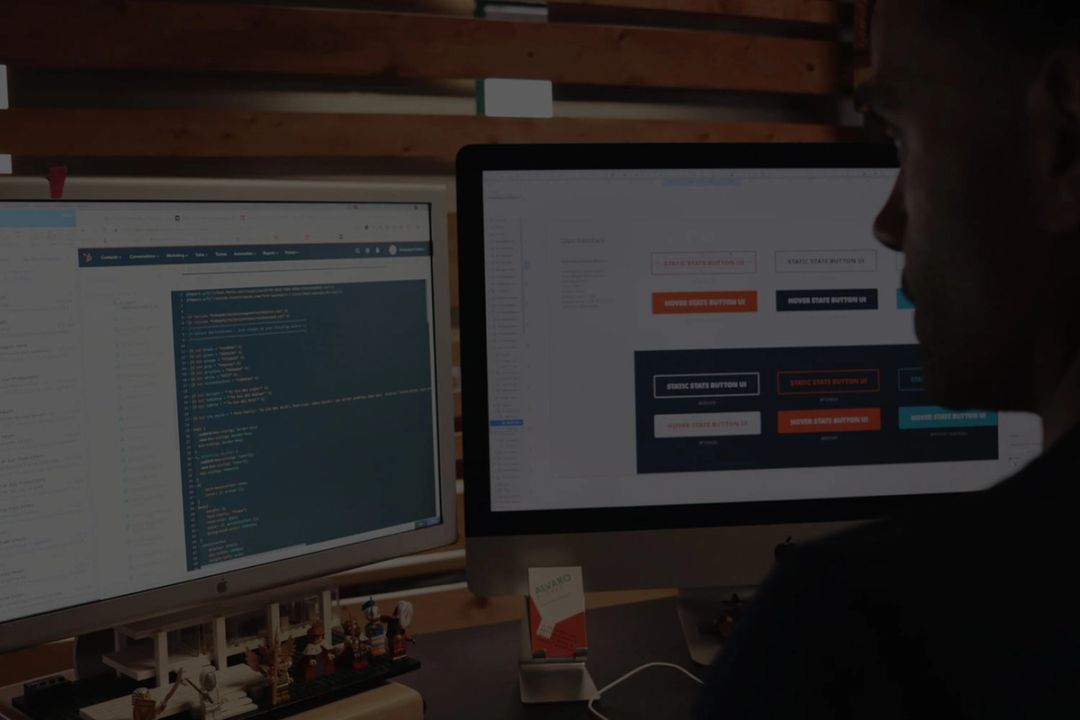Recently we were asked by a client to traffic some rich media banners to a well-known sports website in Australia. The banner itself wasn’t too complex, a simple HTML5 that expanded from 40px high to 250px on the click of a button. Nothing too drastic there, and something the designers at Digital Fuel have created on a number of occasions through a variety of banner servers.
In this particular instance, the ad-serving method was DoubleClick Campaign Manager (DCM), something that we haven’t tackled in a few months, so we had to dust off DoubleClick Studio in order to publish the expandable rich media creative to the ad server. There are three platforms you need in order to traffic these types of banners if you’re using Google; the first is DoubleClick Web Designer to create the HTML5 asset, and the second is DoubleClick Studio, which is Google’s method of playing the ‘middle man’ between the designer and the ad server for rich media creative like an expandable or video. Then the third thing you need is DoubleClick Campaign Manager to create the ad tags for the publishers.
It’s a bit convoluted, but I guess if you want to play with Google then you’ve got to use their toys; bringing your own to the party just isn’t going to work, sorry Sizmek, sorry Adobe, you’re all not invited! Attempting to use code or files from any other platform isn’t going to work, unless any of you know of some secret sauce I am missing?
Let’s go from the start. Once you’ve created your banner within Google Web Designer (GWD), then you’ve got to publish to Studio via the platform. We attempted to cut a few corners by uploading some HTML5 assets directly to Studio, but alas, all avenues proved to be dead ends.
Once you’ve filled in the necessary fields within the ‘Settings’ section then click publish (once you’ve put your creative name in remember to tap ‘enter’ to un-grey the publish button, an annoying little process that you would think Google of all companies would remedy).
Once you’ve published to Studio you will see the creative listed almost instantaneously, then you can start to create the advertiser and campaign (if you haven’t done so already) with a view to sending the creative to the ad server.
An important thing to remember is that when you create an advertiser you’ll be asked to link the Studio account to the DCM account by way of an ‘association’. After you have created the advertiser you’ll get a trafficking code from Studio which you can then add to the settings section of the advertiser in DCM:
Once you’ve previewed the creative in Studio go ahead and proceed through the process. Remember to add an exit event in at stage 3 (edit events). However, you don’t need to add a destination URL as this will be set at the ad server level. Once you’re at stage 5 (publish) and you’re happy with everything just select ‘Approve and Publish’ and you will get a message saying ‘Creative Sent For Trafficking’. Providing you’ve set up the association correctly then the creative will appear in the list at advertiser level. Now you’re ready to start setting up placements for the ad tags. Simple, right?
Once you’ve added the creative to DCM, you’ll need to preview it and make some small adjustments to ensure the HTML5 banner expands correctly as it should. On the creative preview, click ‘show details’ and then ‘Display Properties’. Make sure that the checkbox ‘Push Down’ is selected, then save the creative. You’re all set for trafficking rich media and expandable banners through DCM and the Google suite of products, enjoy!
For a video guide to the process of publishing rich media creative from GWD to Studio, you can visit this link.